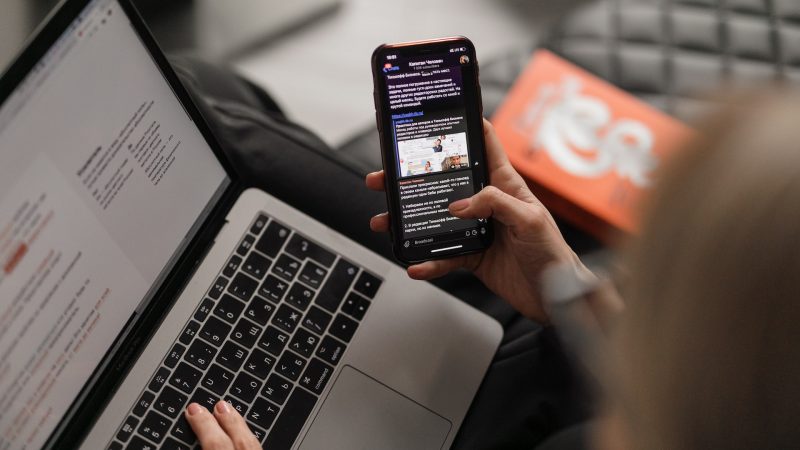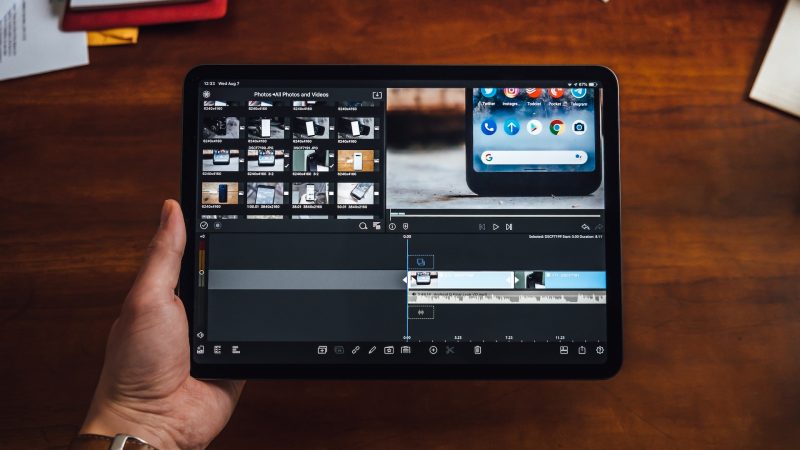10 Tricks for Customizing Your Mobile Device’s Home Screen
If you’re like many people, you probably spend a significant amount of time on your phone or tablet, and it’s important to have a home screen that works for you. A cluttered, unorganized home screen can be frustrating and make it difficult to find the apps and features you need. On the other hand, a well-designed home screen can make your device more enjoyable to use and help you be more productive.

Whether you have an iPhone, Android device, or something else, these tricks will help you take control of your home screen and make it your own. From changing the wallpaper and rearranging icons to creating folders and using widgets, we’ve got you covered. With these tips, you’ll be able to customize your home screen to suit your needs and preferences, and make your mobile device a more efficient and enjoyable tool.
Change the wallpaper
One of the easiest and quickest ways to customize your home screen is by changing the wallpaper. This can be a photo of your own or one that you download from the internet. To change the wallpaper on an iPhone, go to “Settings” > “Wallpaper” > “Choose a New Wallpaper.” On an Android device, go to “Settings” > “Display” > “Wallpaper.”
Use widgets
Widgets are small app icons that display information or provide quick access to certain features. Adding widgets to your home screen can make it more interactive and efficient. For example, you can add a weather widget to see the forecast at a glance or a to-do list widget to stay organized. To add a widget on an iPhone, tap and hold on an empty space on the home screen and select “Edit Home Screen.” On an Android device, tap and hold on an empty space and select “Widgets.”
Rearrange app icons
If you want to change the layout of your home screen, you can rearrange the app icons to your liking. To do this on an iPhone, tap and hold on an app icon and move it to the desired location. On an Android device, tap and hold on an app icon and drag it to the desired location. You can also create folders to group similar apps together and declutter your home screen.
Use a third-party launcher
A third-party launcher is a custom home screen interface that allows you to further customize your device’s appearance and functionality. Some popular launchers include Nova Launcher and Action Launcher. These launchers often come with additional features such as icon packs, themes, and gestures. To use a third-party launcher, you will need to download it from the app store and set it as your default launcher.
Use themes
Many launchers and some devices come with the option to change the theme, which can give your home screen a completely different look. Themes often include custom wallpapers, icon packs, and fonts. To apply a theme on an iPhone, go to “Settings” > “Display & Brightness” > “Theme.” On an Android device, the option to change the theme may vary depending on the manufacturer and launcher being used.
Use live wallpapers
Live wallpapers are animated wallpapers that add a dynamic element to your home screen. Some live wallpapers are interactive and respond to touch or movement. To use a live wallpaper on an iPhone, go to “Settings” > “Wallpaper” > “Choose a New Wallpaper” and select “Live.” On an Android device, the option to use live wallpapers may vary depending on the manufacturer and launcher being used.
Add a screen lock
A screen lock is a security feature that requires you to enter a passcode, pattern, or biometric authentication (such as a fingerprint or face scan) before accessing your device. A screen lock can add an extra layer of protection to your device and prevent unauthorized access. To add a screen lock on an iPhone, go to “Settings” > “Face ID & Passcode” (or “Touch ID & Passcode” on older models). On an Android device, go to “Settings” > “Security & Location” > “Screen Lock.”
Use app shortcuts
App shortcuts are icons that allow you to access specific features or functions within an app without opening the app itself. This can be a useful way to save time and streamline your home screen. To add app shortcuts on an iPhone, tap and hold on an app icon and select “Edit Home Screen.” On an Android device, tap and hold on an app icon and select “Add Shortcut.”
Customize the app icons
If you want to give your home screen a more cohesive look, you can customize the app icons by changing their shape, size, or color. Many launchers and some devices come with the option to customize app icons. To customize app icons on an iPhone, you can use a third-party app such as iSkin or Iconical. On an Android device, you may need to use a third-party launcher or icon pack to customize app icons.
Use a wallpaper app
If you want a wider selection of wallpapers or live wallpapers, you can use a wallpaper app. These apps often have a large library of high-quality wallpapers and live wallpapers to choose from. Some popular wallpaper apps include Walli and Muzei. To use a wallpaper app, simply download it from the app store and choose your desired wallpaper.
Customizing your mobile device’s home screen can be a fun and fulfilling way to personalize and optimize your device. From changing the wallpaper and using widgets, to rearranging app icons and using a third-party launcher, there are many options available to customize your home screen. You can also use themes, live wallpapers, screen locks, app shortcuts, and custom app icons to further enhance your home screen. And if you want a wider selection of wallpapers or live wallpapers, you can use a wallpaper app.
By taking the time to customize your home screen, you can create a unique and efficient interface that reflects your personality and style. So go ahead and try out these 10 tricks for customizing your mobile device’s home screen and see the difference it can make in your daily device use. So, these are the tips for customizing your mobile device’s home screen. I hope these tips will be helpful for you.